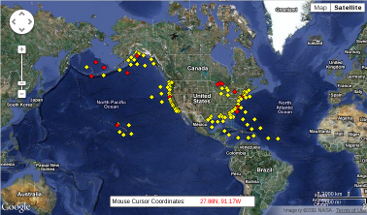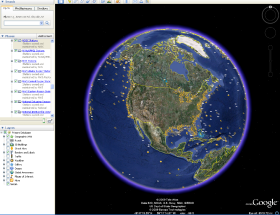NDBC Observation (Google Earth) Help Page
Print- What's New
- Navigating within Google Earth
- Marine Observation Station Icons
- Left Panel - "Place Tab"
- Exiting Google Earth
- Having Trouble Opening the KML File
What's New
The National Data Buoy Center has added an enhanced user tool to view the observation data using Keyhole Markup Language (KML) files via Google Earth. The KML files are sub-divided or filtered to show either by "Program" or by "Owner" similar to the NDBC Google 2D Maps display. USERS MUST HAVE GOOGLE EARTH INSTALLED TO VIEW KML FILES VIA GOOGLE EARTH. CLICK HERE IF YOU DO NOT HAVE GOOGLE EARTH INSTALLED. If your machine is connected to a corporate or government network, you must have administrative rights to your computer to install. Check with your administrator if the program will not install.
| top |
Navigating within Google Earth
The following diagram describes some of the features available in the main window of Google Earth:
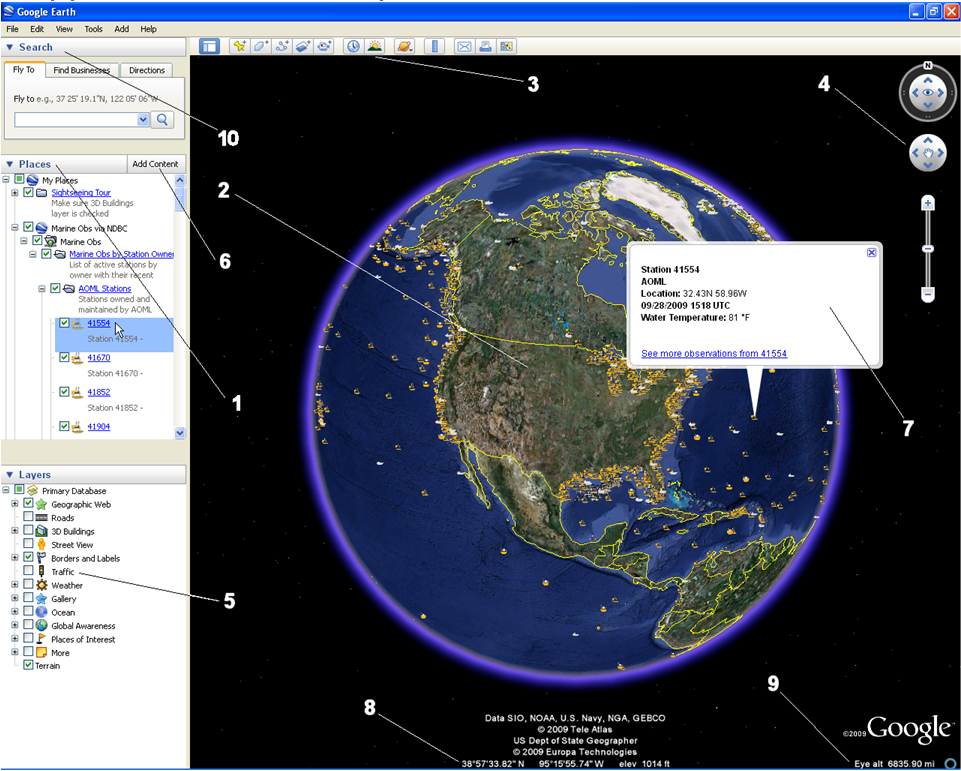
- Places Tab - Displays the information which has been loaded into Google Earth from a KML file.
- 3D Viewer - View the globe and its terrain in the window.
- Toolbar - Standard Google Earth toolbar.
- Navigation Controls - Use these to zoom, look and move around.
- Layers panel - Use this to display points of interest.
- Add Content - Click this to import content from the KMLGallery.
- Recent Obs Station Window - Displays recent observational data (if available) from the selected station. Clicking on the link at the bottom of the window, will open the detailed station site page.
- Status bar - View coordinate, elevation, imagery date and streaming status here.
- View point elevation above the earth - Use this for an additional perspective of the Earth.
- Search Panel - Use this to find places and directions and manage search results. Google Earth (EC) may display additional tabs here.
| top |
Marine Observation Station Icons
| top |
Left Panel - "Place Tab"
Depending on which Google Earth KML file you have opened, you will either have the opportunity to filter by Program or by Owner. The "Place Tab" in the Left Panel is organized as a drill down method to filter observation stations. Using the check box on the left of the title the user can change the visibility of stations on the globe. The user can also expand or collapse the list under the Program or Owner by clicking the Plus (+) and Minus (-) sign. See examples below.
The drill-down expand and collapse feature showing Observations Stations by Owner.
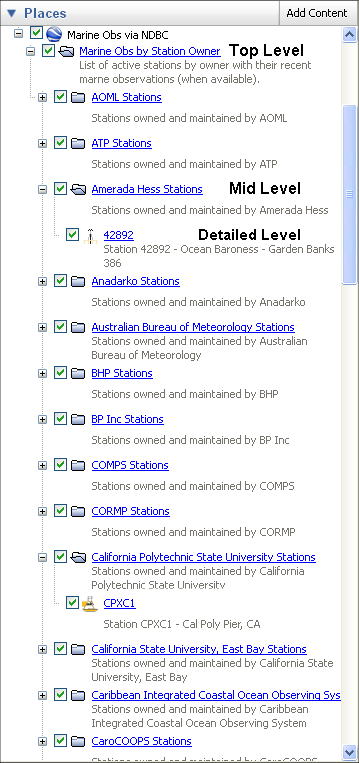
When the user double clicks an observation link in the "Places" tab , the user will see the earth globe rotate and center to that particular Program/Owner Observation location or Station. The available recent observational data will be displayed in a pop up window. A link to the station page will be located at the bottom of the pop up window. By clicking on this link, a new station page will appear in the lower section of the viewer. Scrolling down this new data page will show greater detail of what is being observed at this station as seen below.
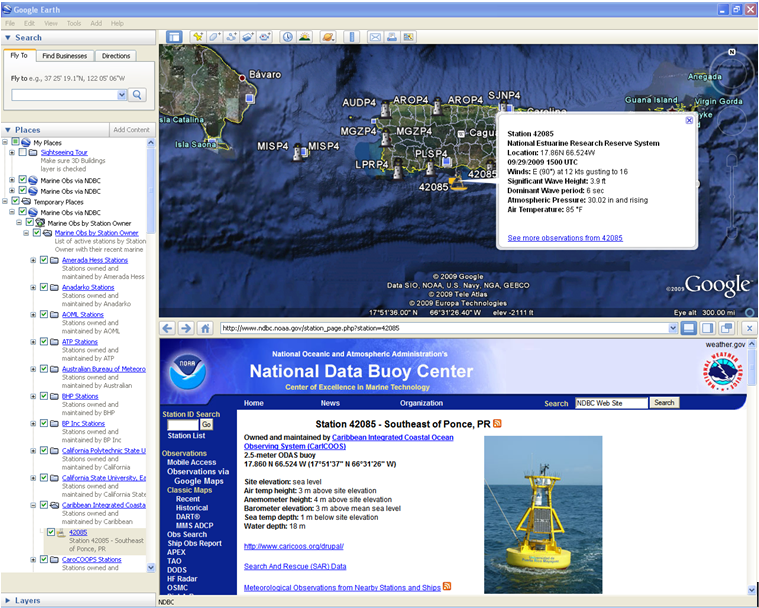
| top |
Exiting Google Earth
Prompt to "Save", "Discard" or "Cancel"
Upon existing the Google Earth application the user will see a popup message declaring that there are unsaved items in their "Temporary Place" folder. The choices are" Save", "Discard" or "Cancel". If "Save" is chosen, the last Google Earth view that the user had open is available the next time Google Earth is opened. The html path to the KML data file is set in the file memory of Google Earth. Available recent observations will be pulled into Google Earth the next time Google Earth is open.
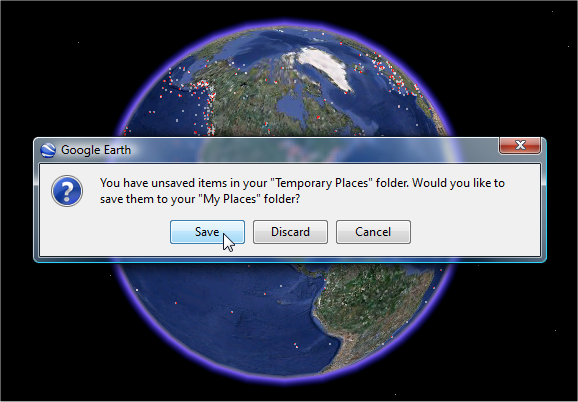
| top |
Having Trouble Opening the KML File
Using Windows IE browser: If Google Earth is not installed on your desktop/workstation computer, a popup message box will appear when the user clicks on the links to the KML files.
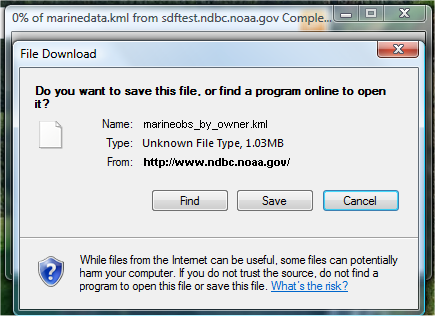
The user's choices are to "Find", "Save" or "Cancel"
If user clicks the "Find" button; a browser window is activated and displays the Windows information below. Users can follow the "Search The Web" link to locate an application which can read the KML file.

Windows has the following information about this file type. This page will help you find software needed to open your file.
File Type: Data File
File Extension: kml
File Type: Unknown
Description: Windows does not recognize this file type.
You may search the following Web site for related software and information:
- "Search The Web"
After installing Google Earth, when you click on the KML data file a new windows popup message will appear and instead of having a "Find" button, you will see an "Open" button.
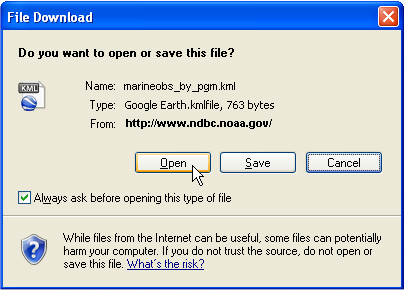
Clicking the "Open" button will automatically open Google Earth and render the KML file. Users may save the file simply by selecting "Save" at the pop up window prompt. Users may also cancel the operation by selecting "Cancel".
| top |